동영상 녹화 프로그램에 대해 설명해보겠습니다.
동영상 프로그램 검색해보시면 정말 많습니다. 반디 캠, 윈도우 내장 엑스박스, camstudio, GOM캠 등.. 정말 찾아보면 정말 많은데 제가 이 프로그램을 선택한 이유는 광고 같은 게 하나도 없습니다. 회사 광고하는 워터마크 같은 것도 없습니다. 그리고 화면 특정 위치를 녹화할 수 있습니다. 그리고 설정하는 게 많은게 단점이지만 설정만 잘해 놓으면 정말 편해서 선택하게 되었습니다.
오래전에 반디캠을 써서 반디 캠을 사용하려고 했는데 제일 아래 반디 워터마크가 찍혀 있어서 보기 싫었는데 없애려면 구매를 하라는 메시지를 받고 나서 다른 동영상 녹화 프로그램을 찾기 시작하였습니다. 최종적으로 찾은 프로그램이 셰어 엑스(ShareX)라는 프로그램입니다.
셰어 엑스는 윈도우 전용 프로그램이고 12년이 넘게 개발된 기술집약, 수많은 의견들이 수용된 오픈 소스 프로그램입니다. 오픈소스이다 보니 광고가 전혀 없는 무료 프로그램입니다. 광고 하나도 없습니다. 그리고 매우 너무 많은 다양한 기능이 있습니다. 스크린숏이나 캡처, 녹화 같은 거 하면 클라우드나 미디어로 자동으로 업로드까지 되는 기능이 있습니다. 환경설정에서 설정을 해 줘야 합니다.(이런 부분들이 프로그램 다루기 어려워하는 부분인 거 같습니다.)
자동으로 업로드를 해야 하는 해당 미디어의 아이디 패스워드 등 입력하는 환경설정 기능들이 있습니다.
제가 봤을때 여러 사람들의 의견을 수용하여 편의성을 강화한 프로그램이나 초보자가 볼 때는 다루기 어려운 프로그램으로 보이는 거 같습니다. 따라서 이 프로그램을 사용하려면 그냥 녹화하는 기능에 대해서만 설명을 드리려고 합니다.
목적이 동영상 녹화이니 녹화 부분에 대해서만 설명을 시작하겠습니다.
이 프로그램과 저는 아무런 관련이 없습니다. 그리고 오픈 소스 프로그램입니다.
ShareX(셰어 X )
ShareX - The best free and open source screenshot tool for Windows
ShareX is a free and open source program that lets you capture or record any area of your screen and share it with a single press of a key. It also allows uploading images, text or other types of files to many supported destinations you can choose from.
getsharex.com
장점 :
전체 화면 녹화 또는 부분 녹화가 가능하다. 특정 화면 위치를 설정하여 해당 부분 녹화가 가능하다.
컴퓨터에서 미디어를 쉽게 가져올 수 있고 업로드할 수 있다.
빠른 탐색을 위해 프로그램에 핫키 기능들이 구체적으로 내장되어있다.
워터마크를 화면 캡처와 동시에 입력이 가능하다.
녹화된 동영상의 URL을 공유할 수 있다.
편의성을 강화한 기능들이 많아 한 번의 클릭으로 업무 처리가 가능한 환경설정들이 많이 있다.
단점 :
생성한 이미지, 동영상 파일들이 자동으로 미디어와 연계될 수 있는 기능 때문에 환경설정이 너무 복잡하다.
오픈소스이므로 여러 시스템들과 연계할수 있는 기능들이 다양하여 화면 구성이 어려워 보인다.
연관된 개발자들의 사용자 데이터 연계 편의성을 위한 연계 설정하는 방법이 어려워 보인다.
초보자에게 너무 어려워 보인다. 환경설정도 너무 어려워 보인다.
(어려워 보이는 것일 뿐, 알고 나면 어렵진 않다.)
위에 보이는 사이트에 접속하여 다운로드하면 됩니다. 요즘에는 브라우저에서 자동으로 언어 번역되어 한글로 나오기 때문에 다운로드를 눌러 다운로드합니다.
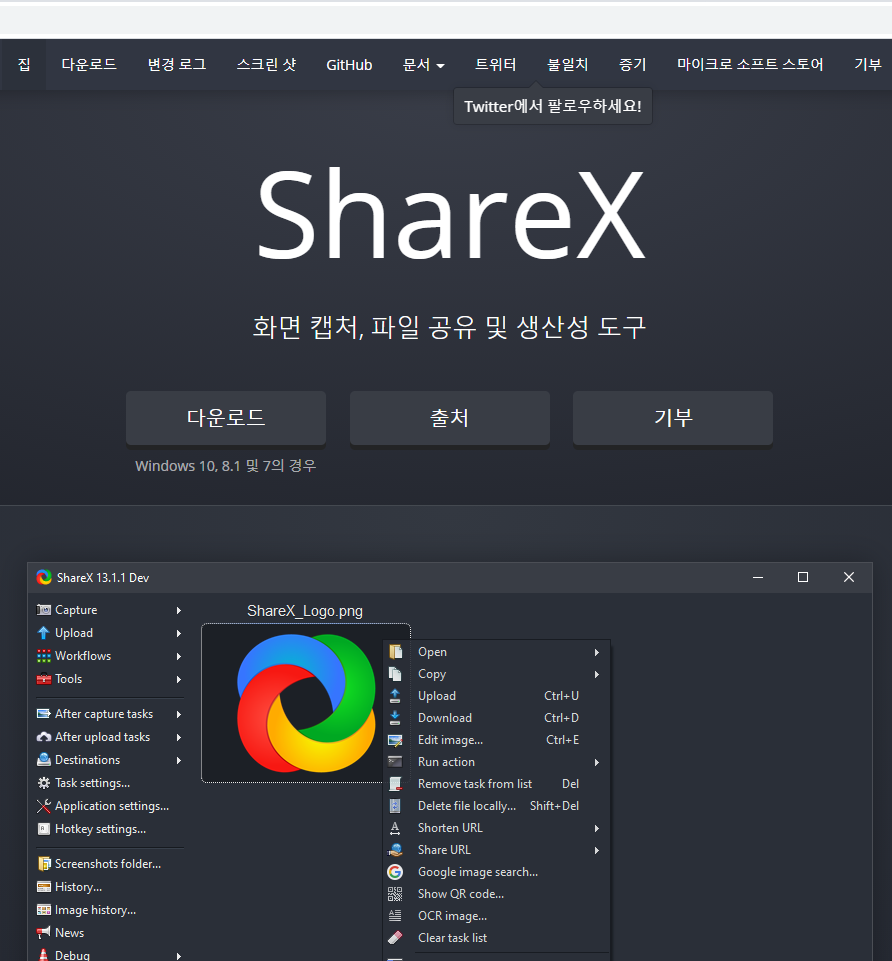
동의 여부를 물으면 동의하고 넥스트. 오픈소스이므로 설치가 어렵거나 라이센스 문제가 생기지 않습니다.
비교적 설치는 쉽습니다. 저도 쉬웠습니다.
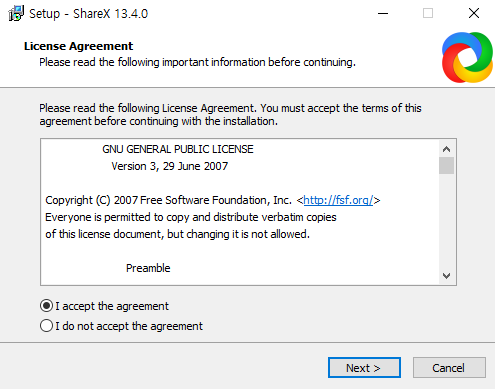
설치 경로 지정해주는 디폴트로 설정되어있습니다. 넥스트 클릭합니다.
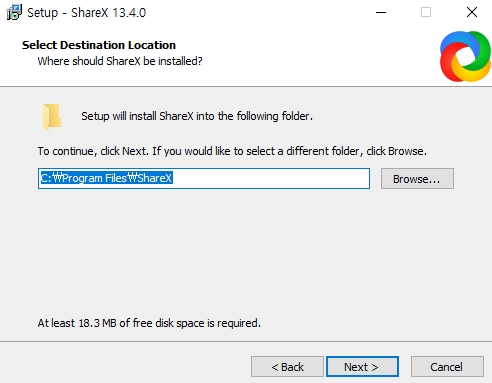
다음은 shorcuts 만들겠냐고 물으면 데스크톱 화면 이랑 아이콘 생성하냐면 그냥 디폴트로 놔두고 넥스트 누릅니다. 단 run sharex when window srarts 이 부분은 해제합니다.
동영상 프로그램을 매일 쓰는 것도 아닌데 윈도우 시작될 때마다 켜지면 부팅하는데 시간 걸리고 비효율이니 그냥 해제합니다.

인스톨 누르면 설치가 시작됩니다.
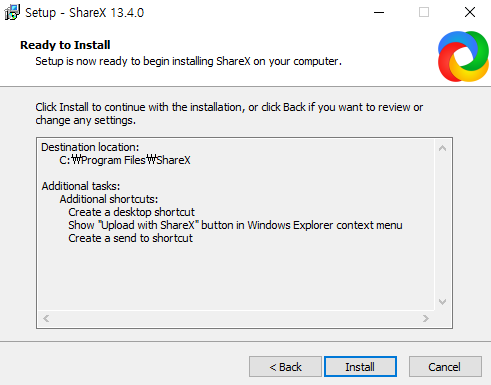
설치 완료되었습니다. 설치하는데 정말 금방 끝나는 거 같습니다.
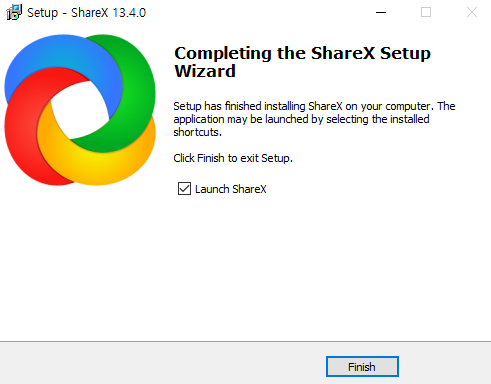
이제 프로그램 녹화 기능에 대해 본격적으로 설명하겠습니다.
글 서두에서도 말씀드렸듯이 환경설정 부분이 제일 어렵습니다. 설정만 완료하면 편하게 사용할 수 있으니 힘내시기 바랍니다. 설치하고 나서 실행시킨 첫 화면입니다. 설정 및 작업 설정 등 설정 부분이 너무 많습니다. ㅜㅜ
그리고 얼마나 개발자들이 편의성을 강화시키려고 노력을 했는지 촬영 뒤 할 일 , 업로드 뒤 할일 등 해야 할 일들까지 설정하게 되어있습니다. 대단합니다.
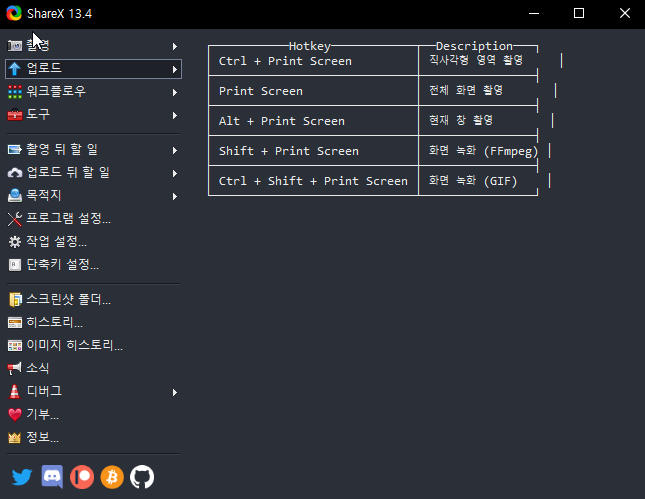
처음으로 해야할 부분은 작업 설정-화면 녹화-FFmepeg 설정하기-다운로드를 눌러서 ffmpeg.exe 파일을 다운로드하셔야 동영상 녹화가 가능합니다. 그리고 ffmpeg를 성공적으로 다운로드했습니다. 꼭 확인하시고 진행하시기 바랍니다.
다운로드 안 하시면 녹화 기능 작동 안합니다. 녹화버튼 누르면 다운로드 자동으로 되긴 합니다.

FFmpeg 초당 프레임수를 60으로 하면 더 부드러운 화면을 녹화하실 수 있습니다. 30보다 60정도가 좋은거 같습니다.

그리고 다음 설정 부분은 녹화한 동영상을 다운과 동시에 업로드가 이루어집니다. 이때 업로드 부분을 설정을 해놓지 않았기 때문에 계속 에러가 날 겁니다. 하지만 녹화는 정상적으로 이루어진 거고 연계된 미디어에 업로드만 실패한 거니 그게 걱정하실 필요 없지만 계속 에러 창이 뜨는 거슬려서 에러 창이 안 뜨게 설정하는 부분을 설명해보겠습니다.
촬영 뒤 할 일 중에 이미지업 로드하기, 이미지 효과및워타마트 추가하기 부분을 빼주시면 됩니다.
자세히 보시면 변경 전과 후를 보실 수 있는데 잘 보시면 글 앞에 네모칸이 있는데 칸이 있으면 설정이 되어있는 거고 네모 박스가 없으면 해제가 된 것입니다. 헷갈리지 마시기 바랍니다. 저는 헷갈렸습니다. 심지어 네모 박스 자체를 구별을 못했으니까요 ㅜㅜ

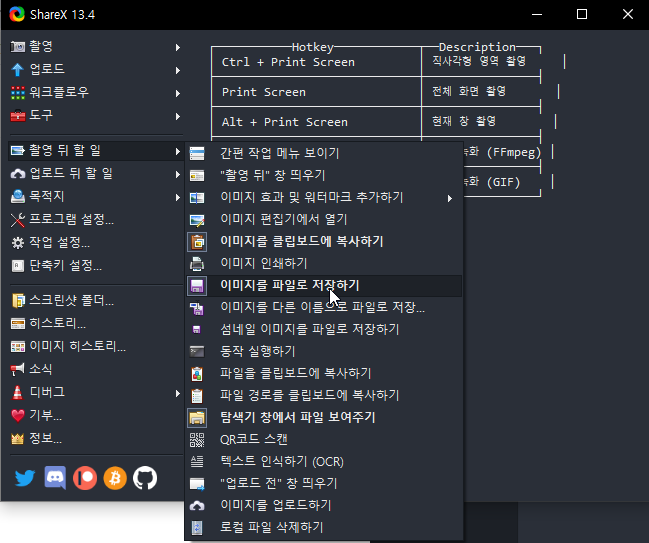
화면 녹화를 누르면 녹화가 시작됩니다. 그리고 녹화가 끝나면 바로 저장이 되는 저장되는 위치는 왼쪽 메뉴에 스크린숏 폴더에 저장이 되어있습니다. 이 프로그램은 화면 캡처 및 녹화도 되는 프로그램이니 화면 캡처도 가능하니 참고하시기 바랍니다. 그리고 화면 녹화에는 FFMPEG, GIF 두 가지 녹화 방식이 있으나 FFmpeg이 더 화질이 좋은 mp4 파일이므로
화면 녹화(FFmpeg)를 사용하시면 됩니다. 필요하다면 본인의 목적에 맞게 사용하시면 될 거 같습니다.
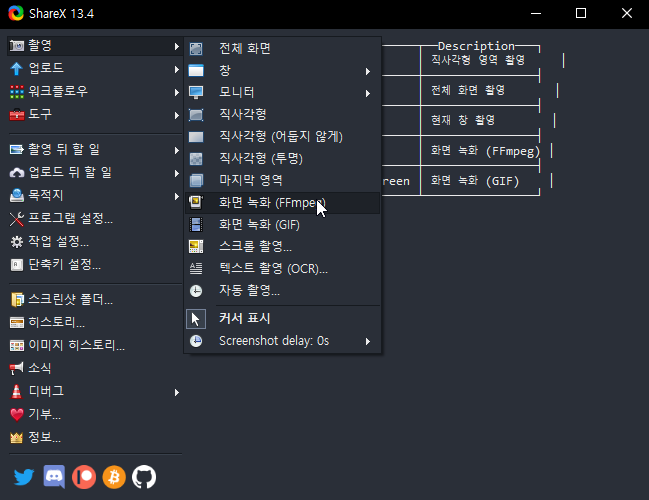
녹화가 완료되면 녹화 내용이 저장된 화면이 생성되면 스크린숏 폴더가 자동으로 뜨면서 저장된 파일을 보여줍니다.
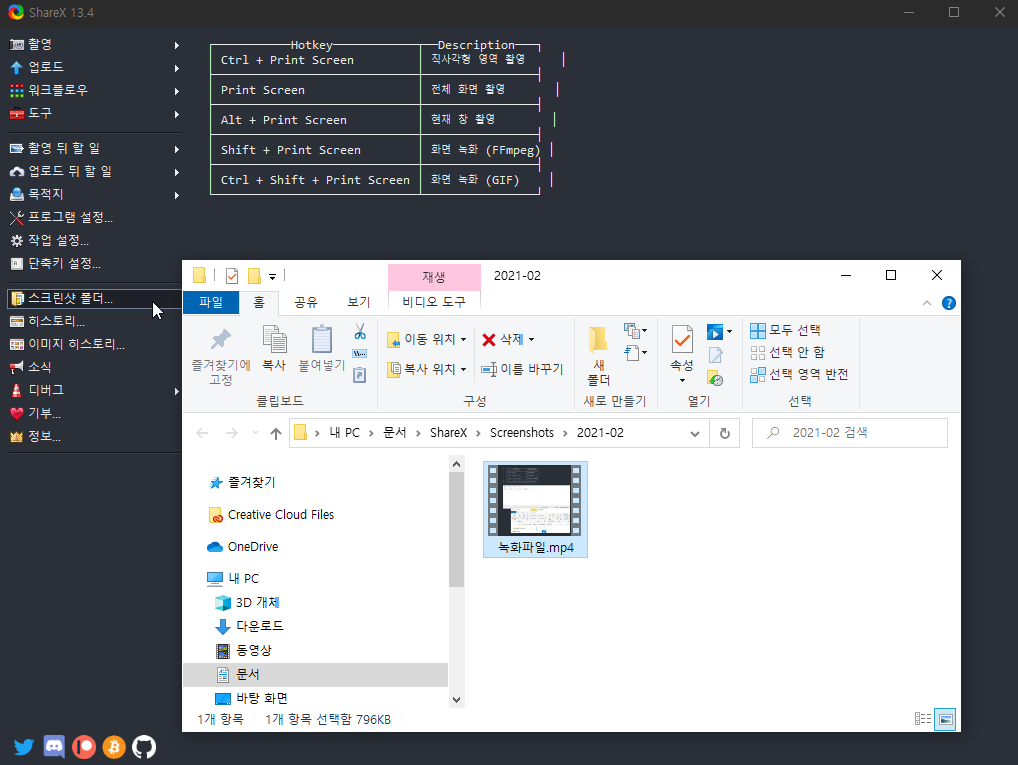
화면이 녹화되는 동영녹화본입니다. 어떤식으로 녹화되는 지 확인하실수 있습니다. 본문에 동영상으로 삽입하니까 앞광고가 엄청 나와서 그냥 파일로 업로드했으니 참고하시기 바랍니다. 녹화되는 부분을 그냥 동영상으로 저장한 파일입니다.
녹화하는 방법 자체는 쉽습니다. 저장된 파일 찾기도 쉽습니다. 단지 이런 파일들을 다른 미디어들과 자동 연계 및 히스토리, 핫키 등 설정 부분이 제일 어렵습니다. 초보자들에게 어려울 수 있으나 그냥 단지 녹화 부분만 사용하겠다고 생각하시면 어렵지 않습니다.
'IT > 인터넷' 카테고리의 다른 글
| PowerMockup 웹 app 기획에 유용한 파워포인트 툴 (0) | 2021.04.11 |
|---|---|
| 애드센스 가입하기 (0) | 2021.02.22 |
| 캡처의 종류(알캡처) (0) | 2021.02.20 |
| 화면 캡처 하는 방법 픽픽(PicPick) (0) | 2021.02.19 |
| 소프트웨어 사업대가산정 가이드(2020개정판) (0) | 2021.02.19 |