오늘은 화면을 캡처하는 방법에 대해 소개해보려고 합니다. 초보자를 위한 설명이니 초간단이니 양해 바랍니다.
PrintScreen 하고 붙여 넣기(Ctrl+V) 하면 됩니다.라고 생각하시는 분은 제 설명이 큰 도움이 될 거 같습니다.
PrintScreen 하고 붙여 넣기(Ctrl+V)로 하면 화면을 마음대로 자르지도 못하고 원하는 부분만 캡처하는 것도 어렵습니다. 그래서 그림판에 들어가서 자르기 하고 다시 저장하고 이런 복잡한 과정을 할 겁니다.
오늘 제 옆에 아는 분이 저런식으로 화면을 캡처를 하는 것을 보았습니다. 본인은 불편함이 없다고 하시는데 제가 볼 때는 엄청난 시간을 낭비하고 있는 거 같아서 안쓰러웠지만 본인이 괜찮다면 그냥 그대로 사시라고 그냥 신경 껐습니다.
화면을 캡쳐하는 방법은 알툴즈에서 나오는 알 캡처와 같은 여러 캡처 프로그램들이 있는데 저는 픽픽(PicPick)이라는 프로그램으로 설명해 보고자 합니다. 알 캡처도 좋은데 저는 픽픽을 더 먼저 알아서 픽픽이 더 쉬워서입니다.
픽픽 사이트 http://picpick.app/ko
픽픽(PicPick) - 올인원 그래픽 디자인 도구 (화면 캡처, 이미지 편집, 색상 추출, 눈금자, 각도기,
픽픽(PicPick) - 올인원 그래픽 디자인 도구 (화면 캡처, 이미지 편집, 색상 추출, 눈금자, 각도기, 십자선 등)
picpick.app
참고로 저는 픽픽이랑 아무런 관련이 없습니다. 그냥 캡처 프로그램 검색했다가 제일 먼저 나오길래 사용하다가 익숙해진 경우입니다. 오해 없으시길 바랍니다.

들어가면 누구나 사용할 수 있는 프로그램이고 기업 및 개인 단체에서도 무료로 쓸 수 있는 프리웨어입니다.
사이트에 들어가서 다운로드에 들어가면 프로그램을 다운로드할 수 있습니다. 용량도 적으니 설치하는데 시간도 얼마 안 걸립니다.
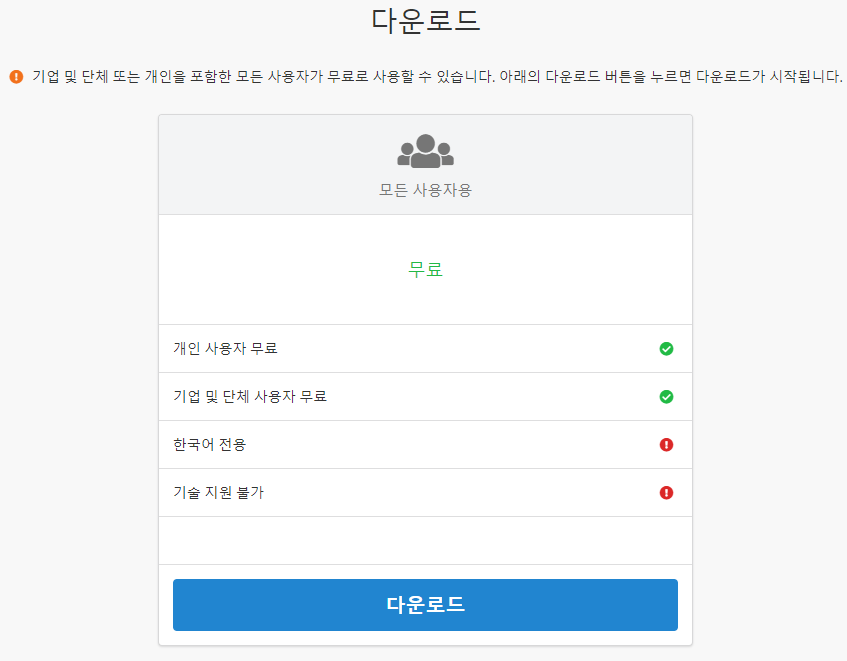
다운로드하여 설치를 하면 화면에 픽픽 아이콘이 생깁니다.

아이콘을 더블 클릭하면 처음 화면이 나옵니다. 그림판 기능도 있고 화면 캡처 도구도 있으니 전부 첫 화면에 나옵니다. 오늘 우리가 필요한 부분은 화면 캡처 도구이니 이 부분에 대해서만 설명하도록 하겠습니다.

위에 화면 캡처 도구에 전체 화면 캡처, 활성화된 윈도 캡처, 윈도우 컨트롤 캡처, 자동 스크롤 캡처, 영역을 지정하여 캡처, 고정된 사각형 영역 캡처, 내 마음대로 캡처, 마지막 캡처 영역 반복이라는 기능이 있습니다.
전체 화면 캡처 = 그냥 보이는거 전부 화면 전체
활성화된 윈도우 캡처 = 커서로 눌러서 활성화된 윈도우 화면만
윈도우 컨트롤 캡처 = 빨간 테두리가 생기면서 윈도우들이 커서가 움직임에 따라 선택
자동 스크롤 캡처 = 화면이 길어 스크롤이 생길 경우 스크롤이 자동으로 내려가면서 길게 캡처
영역을 지정하여 캡처 = 본인이 원하는 부분을 사각형으로 선택
고정된 사각형 영역 캡처 = 사각형의 사이즈를 지정을 하고 지정된 사각형으로 캡처
내 마음대로 캡처 = 마우스로 움직이는 대로 캡처
마지막 캡처영역 반복 = 방금 전 캡처 그대로
이 정도로 간단하게 설명을 드리는 걸로 하고,
자세히 설명해드리면 좋겠으나 우리는 초보이니까 꼭 필요한 부분만 설명하기로 합니다. 제가 제일 많이 사용하는 게 영역을 지정하여 캡처입니다. 캡처가 필요할 때마다 아이콘 클릭하고 영역을 지정하여 캡처를 누르면 정말 불편하겠죠?

그래서 단축키로 지정을 해놓는 겁니다. 옵션을 누르고 단축키에 들어가서 영역을 지정하여 캡처하기에 단축키를 원하는 걸로 선택해서 저장을 합니다. 저는 Ctrl+1로 해놨습니다. 누르기가 가장 편해서입니다. 단지 그 이유입니다.
그리고 확인을 하고 나서 다음으로 중요한 게 캡처하는 방식인데 저 같은 경우는 이미지 파일로 저장을 선택해 놨는데 바탕화면에 자동 저장이 되도록 하기 위해서입니다.
(클립보드 복사는 폴더에 저장이 되는 게 아니고 그냥 붙여 넣기 하면 한글 같은 프로그램에 화면에 그대로 붙여 넣기 되는 경우를 말합니다.)

그리고 자동 저장 기능을 사용해야 하는데 자동 저장 기능 사용에 체크를 하면 저장해야 할 폴더를 선택하는 부분이 있는데 저는 그냥 바탕화면으로 설정하였습니다.(저장할 폴더를 꼭 기억해 놓으세요 저처럼 찾아 헤매지 마시고요)

이제 모든 준비가 완료되었습니다. 원하는 부분 캡처할 수 있도록 단축키 지정했고 바탕화면에 이미지 파일로 자동으로 저장되게 모든 세팅을 했으니 이제 단축키를 눌러보시죠. 십자가가 뜨면서 이제 원하는 부분에 사각형으로 치면 사각형 부분이 캡처가 떠지게 됩니다. 그리고 생성된 이미지는 바탕화면에 생성이 되는 거죠.

처음 하시는 분을 위해 최대한 간단하게 설명을 해드렸는데 글을 다 쓰고 보니 복잡해 보이네요 ㅜㅜ
우선 PrintScreen만 쓰시는 분들에게는 유용한 방법이 될 거 같습니다. 우선 제일 중요한 건
제가 설명드린 환경설정인데요 이미지를 한글과 같은 문서작성 프로그램에 즉시 붙이기 하고 싶으시면 클립보드 저장에 저장하는 게 편하고 저처럼 이미지를 순서대로 저장하고 싶으면 바탕화면이나 원하는 폴더에 저장하는 방법이 편합니다. 저도 처음에는 클립보드에 저장해서 사용하곤 했는데 요즘 같이 순서대로 캡처된 이미지를 만들고 싶을 때가 많아서 그냥 바탕화면에 저장하여 사용합니다.
한마디로 반복되는 작업이 있을 때 환경설정의 화면 캡처 종류와 캡처된 이미지 저장방법 등을 먼저 설정을 하시고 작업을 하시기 바랍니다. 저도 처음에는 한두 번 하는 작업이라 아무런 불편이 없었는데 작업량이 많아지면 환경설정에서 본인에게 최적화된 환경으로 효율적으로 작업을 하라는 말씀을 드리고 싶습니다.
환경설정을 얼마나 설정을 잘 하냐에 따라 막일을 할 건지 아니면 초스피드로 할 건지 결정이 되니 환경설정이 귀찮다고 생각하지 마시고 꼭 들어가서 한가지씩 전부 해보시고 본인의 작업 상황에 맞추시는게 효율적입니다.
환경설정의 차이가 작업의 속도를 좌우합니다.
'IT > 인터넷' 카테고리의 다른 글
| 동영상 녹화 프로그램(쉐어 X, ShareX) (0) | 2021.02.20 |
|---|---|
| 캡처의 종류(알캡처) (0) | 2021.02.20 |
| 소프트웨어 사업대가산정 가이드(2020개정판) (0) | 2021.02.19 |
| 정보통신 공공데이터 활용 경진대회 아이디어 도용사건 (0) | 2021.01.20 |
| 스캔없이 한글파일 서명하기(서명이미지 삽입후 PDF변환) (1) | 2021.01.19 |



